

Hover over the link and notice that it does not direct you to your credit union website, but to an unknown IP address. When you hover over the link, you see that it is a secure link to the corporate web server.Online Banking DepartmentPayment PendingPhishingDeleteThis is a carefully crafted attempt to get your bank account information. Therefore, you know it actually comes from your Human Resources department. It is suspicious that this organization would recruite executives from the USA.Human ResourcesEthics VideoSafeKeepWhile this email has an embedded link, it is digitally signed, as indicated by the green shield and checkmark. The link is pointing to a site in Germany (.de).
#Testout lab 15.2.4 install#
Clicking the link could install malware that would capture sensitive company information. The link does not direct you to a Microsoft website.Joe DavisRe: Lunch Today?Malicious AttachmentDeleteThis email appears to be from a colleague however, why would he fail to respond to your lunch question and send you a random attachment in return?Executive RecruitingExecutive JobsWhalingDeleteWhaling uses tailored information to attack executives.
#Testout lab 15.2.4 update#
The following table list the actions you should take for each email.EmailDiagnosisActionExplanation for ActionMicrosoft Windows Update CenterNew Service PackPhishingDeleteThis email has various spelling errors. Take the appropriate action for each email:If the email is an attempt at social engineering, from the menu bar, select Delete.If the email safe, do nothing. This includes using your mouse to hover over suspicious attachments and links. Read and explore the email and determine whether it is a legitimate email. From the Lab Questions dialog, select Score Lab.įrom the Inbox of the WebEmail interface, highlight an email. In the top left of the Windows Security dialog, select the back arrow to return to the Virus & threat protection page.Ħ. In the top right, select Answer Questions.Ī. Scroll down to Virus & threat protection updates and then select Check for updates to access the Protection updates page.Ĭ.
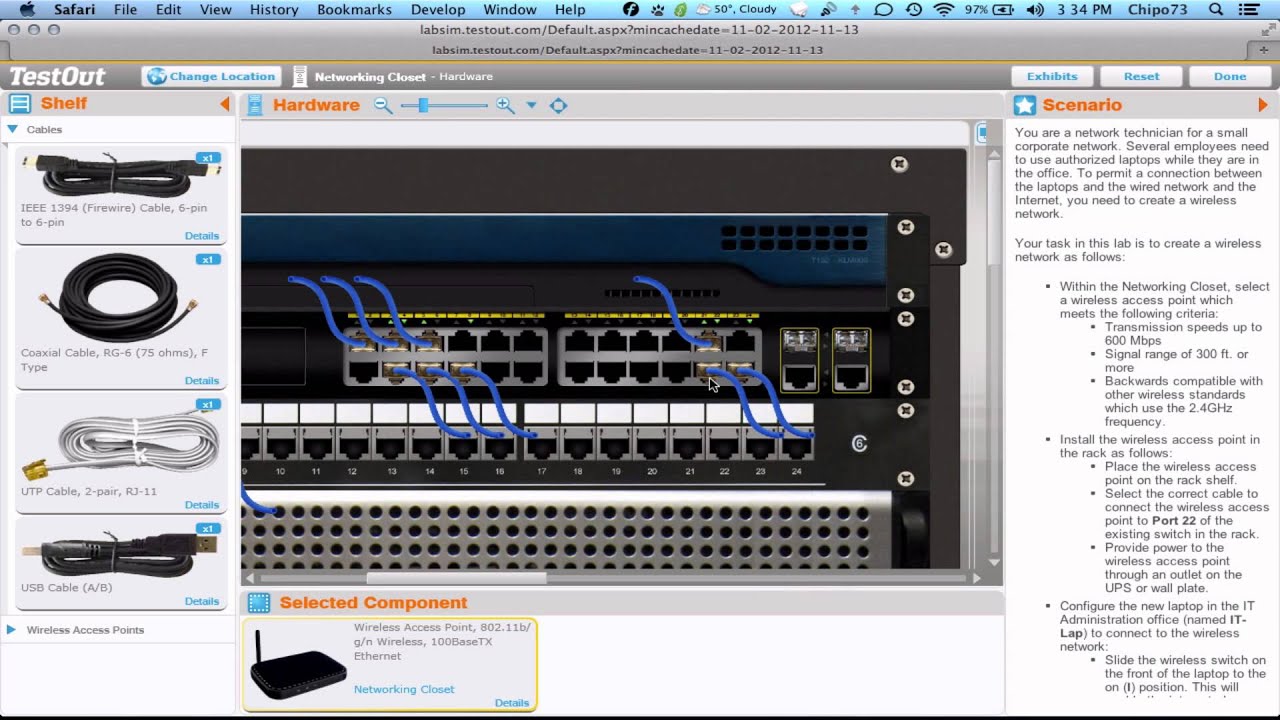
In the top left, select the back arrow twice to return to the Virus & threat protection page.ī. In the Enter process name field, type welcome.scr then select Add.Ī. From the Exclusions dialog, select Add an exclusion then select Process.ī. Add a process exclusion for welcome.scr.Ī. From the left pane, browse to and select Data (D:) > Graphics > cat.jpg, and then select Open.ģ. Select Add an exclusion then select File.ĭ. Scroll down to Exclusions and then select Add or remove exclusions.Ĭ. Under Virus & threat protection settings, select Manage settings.ī. Add a file exclusion for D:\Graphics\cat.jpg.Ī. From the left pane, select Windows Security.Ģ. Right-click Start then select Settings.Ĭ. Access the Virus & threat protection options.Ī.


 0 kommentar(er)
0 kommentar(er)
